There’s a lot of blog posts around the internet with a lot of steps you can take to “hack proof” your server, while these tips are not going to make your server “hack proof” they will enhance your security profile, especially against automated scanners and exploiters, which rely on some of these simple things to exist on your server.
Your Distribution
Your choice of distribution will affect your baseline security profile, but all systems should be able to apply all the tweaks we’re giving you here, We will be doing these tweaks on a vanilla Ubuntu 20.04 install, this will work for other distributions but config files may be in other locations, you can use the excellent “locate” and/or “find” utilities to find these config files if they’re not in the places we’ve listed.
Firewalls
Consider the excellent iptables script/addon, csf, which you can find here https://www.configserver.com/cp/csf.html
This script will automatically blacklist any IP’s that are detected to be brute-forcing various services on your system, this feature is not enabled by default when you install csf, please ensure the config is working and no errors are printed when you run “csf -r”, after you’re sure everything is working you can then enable csf permanently by changing TESTING = 1 to 0 in /etc/csf/csf.conf
SSH
Configuration location : /etc/ssh/sshd_config
Change your SSH port
Changing your SSH port is one of the easiest ways to deter automated bots from attempting to breach your server, we can change the SSH port by setting one single line in the config
Port 12345
If you do change this port be sure to open the port in your firewall as well when you change this or you will lock yourself out from your server.
X11Forwarding No
X11 forwarding has been used in exploits in the past, if you’re not sure if you’re using this, you probably aren’t.
Nginx
Configuration location : /etc/nginx/nginx.conf
We can remove the exact version number being appended to all the responses by adding the following, this will remove the version number and potentially the Operating System being send in the “server” header of any request, it is possible to completely remove the header if you are willing to compile nginx from source, but that is beyond the scope of “simple steps”.
server_tokens off;
in to the http {} block of the nginx config, note the semi colon at the end of the line, it is needed in nginx configs.
PHP
Configuration location : /etc/php/8.0/apache2/php.ini
This varies based on your PHP version and SAPI (Server API) you are using for PHP, for example nginx will use /fpm/ instead of /apache2/ and the command line PHP interpreter will use /cli/
We can disable the PHP version being appended to every server response by adding the following to php.ini, this will completely remove the x-powered-by header from all responses PHP serves.
expose_php = Off
We can disable some potentially dangerous functions from being used by malicious scripts by adding them to the disable_functions options, some applications may require functions like “exec” and “curl_*” to please be sure to check your application source before you disable these, you could use the useful “grep” program to check your source quickly, for example “grep -iR curl_exec /var/www/html/”
disable_functions = exec,passthru,shell_exec,system,proc_open,popen,curl_exec,curl_multi_exec,parse_ini_file,show_source
Disabling the url fopen options will stop functions like fopen from intercepting a URL as a file and downloading this file to execute it, this is a common avenue for hackers to download files on to your server, however a proper code audit should be done on your applications source code to ensure this isn’t exploitable in the first place.
allow_url_fopen = Off
Depending on whether your PHP application needs to accept file uploads you can blanket disable this feature to help cripple any web shells or other programming errors being used to upload malicious content to your server.
file_uploads = Off


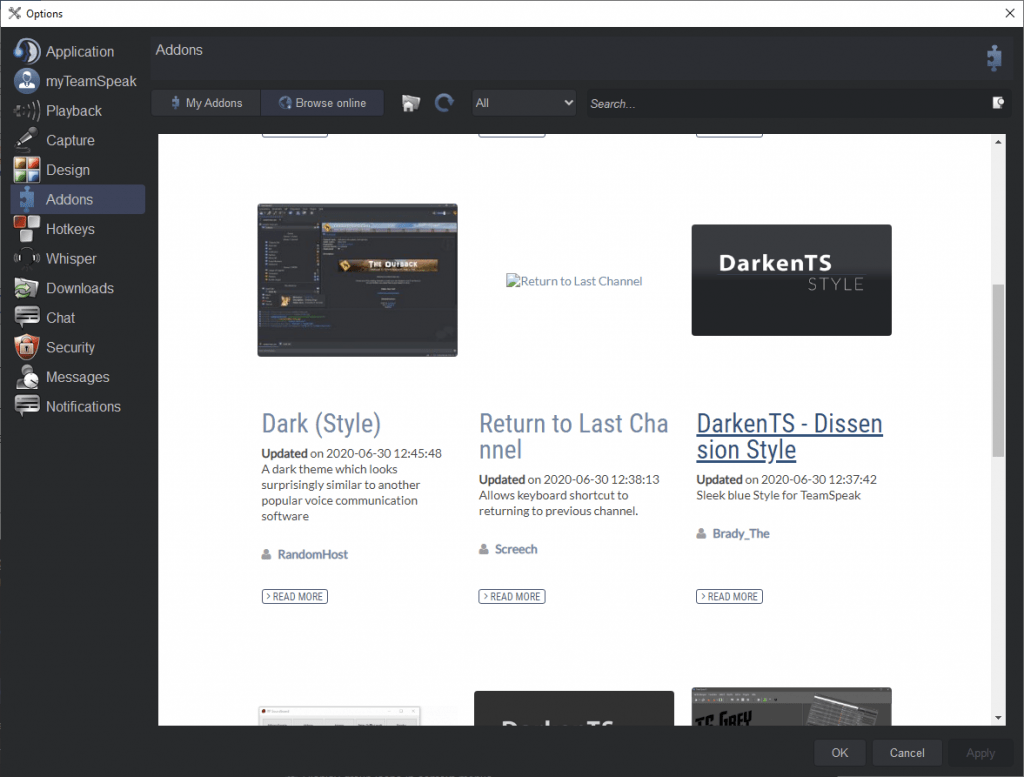
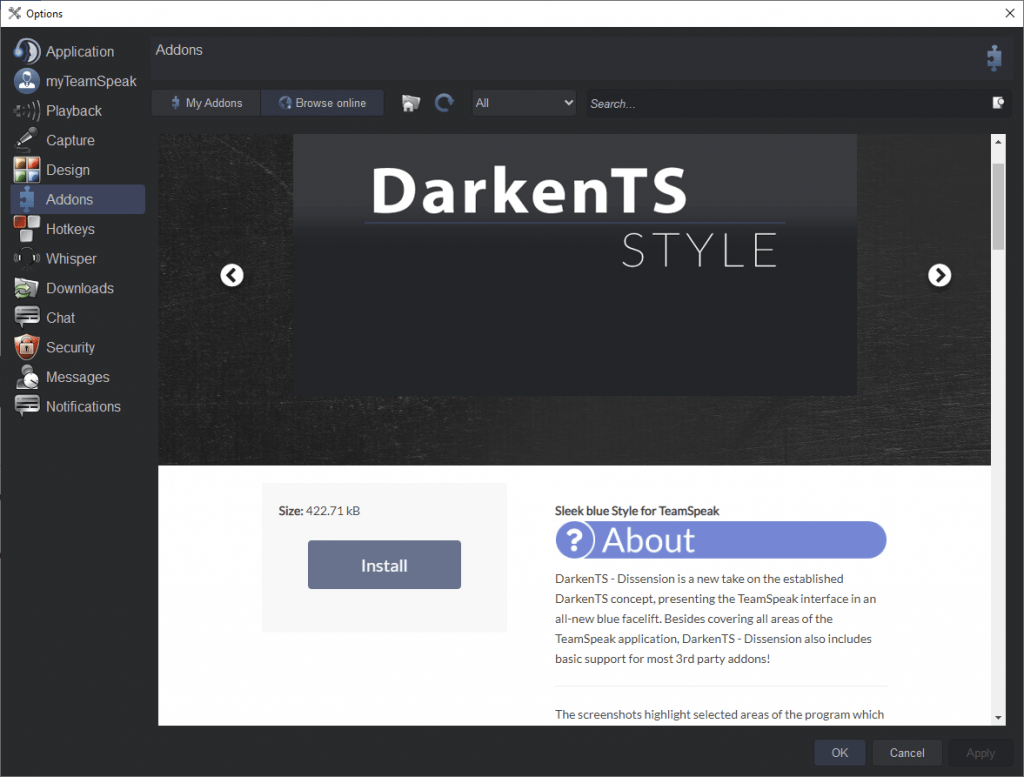
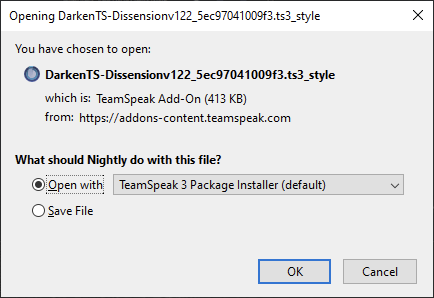
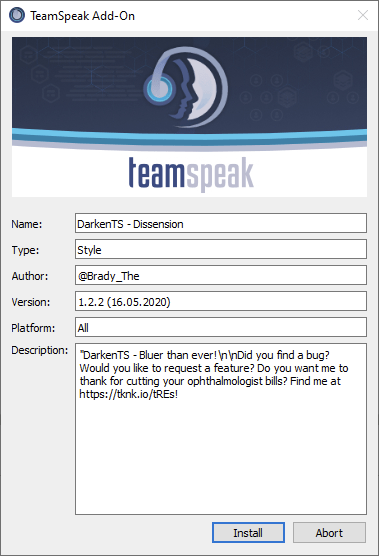
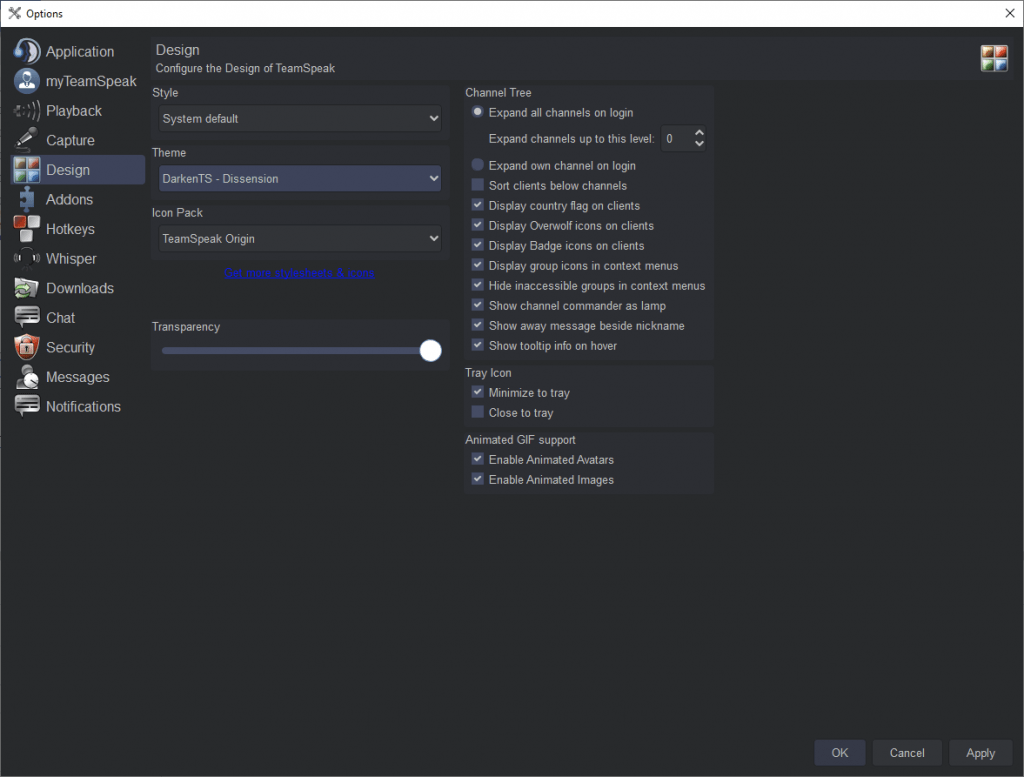


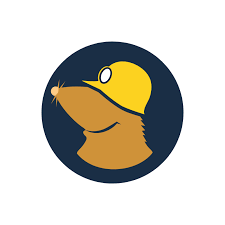
Recent Comments